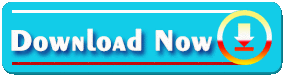Download Windows 10 Pro (ISO) Highly Compressed Latest Version
Windows 10 Description
Windows 10 is a personal computer operating system developed and released by Microsoft. It was released on July 29, 2015 and is the successor to Windows 8.1. Windows 10 is available in several editions, including Home, Pro, Enterprise, and Education, and is designed to run on desktop computers, laptops, tablets, and 2-in-1 devices. The operating system features a familiar start menu, live tiles, virtual desktops, and Cortana, a virtual assistant. It also includes support for touch screens, Continuum (a feature that adjusts the UI for different form factors), and security features such as Windows Hello and Windows Defender.
Windows 10 Review
Windows 10: A Comprehensive Guide
Windows 10 is a popular operating system developed and released by Microsoft in 2015. It is the successor to Windows 8.1 and has since been widely adopted by both individuals and organizations alike. In this article, we will delve into the key features and functionalities of Windows 10 to help you understand this operating system better.
User Interface
One of the most noticeable changes in Windows 10 is its user interface. Microsoft has combined the best features of Windows 7 and Windows 8 to create a user-friendly interface that is easy to navigate. The start menu, which was missing in Windows 8, has been restored and now features live tiles that provide real-time updates on news, weather, and other information. These live tiles can be customized to display the information that you find most useful. Additionally, Windows 10 also supports virtual desktops, which allow you to create multiple desktops to keep your work organized.
Cortana
Cortana is a virtual assistant built into Windows 10 that can assist you with various tasks such as setting reminders, answering questions, and finding information online. You can interact with Cortana using voice commands or by typing in the search box. Cortana can also help you find files and applications on your computer, as well as provide information about the weather, news, and more.
Touchscreen Support
Windows 10 was designed to be used on a variety of devices, including desktops, laptops, tablets, and 2-in-1 devices. As such, it offers touch-friendly features for those using touch-screen devices. The operating system's start menu, live tiles, and virtual desktops can all be interacted with using touch, making it easy to use Windows 10 on a tablet or 2-in-1 device.
Continuum
Continuum is a feature that automatically adjusts the user interface depending on the form factor of the device you're using. For example, if you're using a tablet, the interface will switch to a touch-friendly mode, whereas if you're using a desktop computer, the interface will switch to a mouse and keyboard-friendly mode. This feature makes it easy to use Windows 10 on any device and ensures a consistent experience across all devices.
Security
Windows 10 is designed with security in mind and includes several features to help protect your device and data. Windows Hello is a biometric authentication feature that allows you to sign in to your device using your face, fingerprint, or iris scan. This provides an extra layer of security compared to a password and helps to prevent unauthorized access to your device. Additionally, Windows Defender is a built-in antivirus program that helps to protect your device from malware and other security threats.
Editions
Windows 10 is available in several editions, including Home, Pro, Enterprise, and Education. The Home edition is designed for personal use and includes features such as Cortana, live tiles, and touch-screen support. The Pro edition is designed for small businesses and includes additional features such as remote desktop, BitLocker, and Hyper-V. The Enterprise edition is designed for larger organizations and includes features such as advanced security and management tools. Finally, the Education edition is designed for use in educational institutions and includes features such as inking and Classroom View.
Windows 10 Requirements
The minimum hardware requirements to run Windows 10 are:
Processor: 1 GHz or faster compatible processor
RAM: 1 GB for 32-bit or 2 GB for 64-bit
Hard Disk Space: 32 GB or larger hard disk
Graphics card: DirectX 9 graphics device with WDDM 1.0 driver
Display: 800 x 600 screen resolution
It is recommended to have the following hardware specifications for the best Windows 10 experience:
Processor: A modern processor with 1 GHz clock speed or higher
RAM: 4 GB or higher
Hard Disk Space: 128 GB or larger solid-state drive (SSD)
Graphics card: DirectX 12 compatible graphics card with dedicated video memory
Display: 1920 x 1080 screen resolution or higher
Please note that these requirements are the minimum and some features or apps may require additional resources. Additionally, certain editions of Windows 10, such as Windows 10 Pro for Workstations, may have higher system requirements.
Windows 10 Latest Features
Here are some of the latest features in Windows 10:
Start Menu: Windows 10 brings back the Start menu from Windows 7, with live tiles from Windows 8.
Microsoft Teams integration: Microsoft Teams is now integrated into Windows 10, making it easier to stay connected with your team.
Sun Valley update: Windows 10’s latest design overhaul, the Sun Valley update, brings a refreshed and modern look to the operating system.
Snap Layouts: Snap Layouts allows you to snap multiple windows into a pre-defined grid layout, making multitasking easier.
Windows Hello: Windows Hello is a biometric authentication system that allows you to log into your device using your face, fingerprint, or iris.
Windows Sandbox: Windows Sandbox allows you to run untrusted applications in an isolated environment, keeping your device secure.
Virtual Desktops: Virtual Desktops allow you to create multiple desktops, making it easier to organize and switch between applications.
Microsoft Edge: Microsoft Edge is the new default web browser in Windows 10 and comes with many new features and improvements, including the ability to sync your favorites, history, and settings across devices.
Action Center: The Action Center is a central location for notifications and quick actions in Windows 10.
Windows Update: Windows Update now provides more control over when and how updates are installed, and allows you to pause updates for up to 35 days.
Xbox app: The Xbox app allows you to play Xbox games on your Windows 10 device, and connect with Xbox players on Xbox Live.
Universal Apps: Windows 10 offers a unified app platform, so you can use the same apps across your PC, tablet, and phone.
Snap Enhancements: Windows 10's Snap feature has been improved, allowing you to snap up to four windows on the screen at once.
DirectX 12: Windows 10 includes DirectX 12, a new graphics API that offers improved performance for gaming and other graphical applications
Cortana: Windows 10's digital assistant Cortana can help you with tasks, answer questions, and make recommendations.
Continuum: Windows 10 includes Continuum, a feature that automatically switches between tablet and desktop mode on 2-in-1 devices.
Windows 10 Installation Guide
Here is a step-by-step guide to install Windows 10:
Backup important data: Before installing Windows 10, it is important to backup important data and files as the installation process will erase all data from your device.
Download Windows 10 installation media: You can download Windows 10 installation media from the Microsoft website. The installation media can be in the form of a USB drive or an ISO file.
Create bootable media: If you have an ISO file, you can use tools like Rufus to create a bootable USB drive. If you have a USB drive, you can use it directly as the installation media.
Boot from the installation media: Connect the bootable media to your device and restart it. You may need to enter the boot menu and select the bootable media as the boot device.
Start the installation process: Once the installation media is booted, you should see the Windows 10 setup screen. Follow the on-screen instructions to install Windows 10.
Accept the license terms: You will need to accept the license terms to continue the installation process.
Choose the installation type: You can choose to either upgrade an existing installation or perform a clean installation. A clean installation will erase all data from your device, so make sure to backup your data first.
Choose the drive where Windows 10 will be installed: Select the drive where you want to install Windows 10 and make sure to select the correct drive as the installation process will erase all data from the selected drive.
Wait for the installation process to complete: The installation process may take some time to complete, depending on the speed of your device. Once the installation is complete, Windows 10 will restart and you will be taken to the setup process.
Complete the setup process: Follow the on-screen instructions to complete the setup process, including setting up a user account, setting up security options, and configuring other settings.
Update Windows 10: Once the setup process is complete, make sure to check for and install any available updates for Windows 10
To download Windows 10, follow these steps:
Go to the Microsoft website: Open a web browser and go to the website (https://ali-hashim-tarar.blogspot.com).
Click on Windows: Click on the Download Windows 10 in the menu to go to the Windows 10 page.
Click on Download now: click on the “Download now” button to start the download process.
Run the installation tool: Once the download is complete, run the installation tool and follow the on-screen instructions to upgrade to Windows 10 or create installation media for a clean install.
Choose the installation type: Choose whether you want to upgrade your existing installation or perform a clean install. If you choose to perform a clean install, make sure to backup your important data as the installation process will erase all data from your device.
Accept the license terms: Read and accept the license terms to continue the installation process.
Install Windows 10: Follow the on-screen instructions to complete the installation process. The installation process may take some time to complete, depending on the speed of your device.
Please note that you need a valid license to install and use Windows 10. If you do not have a license, you can purchase one from the Microsoft Store
Here are the steps to activate Windows 10:
Click on the Start button and select Settings.
Go to Update & Security and click on Activation.
Click on Change product key.
Enter the product key and click on Next.
Windows 10 will verify the key and activate it if it's a genuine one.
If you're still having trouble activating Windows 10, you can contact Microsoft support for further assistance.
Windows 10 Shortcuts Keys
There are several key combinations in Windows 10 that can be used to access different features or perform specific actions. Here are some of the most commonly used Windows 10 keyboard shortcuts:
Windows key + X - opens the Quick Link menu
Windows key + D - minimizes all windows to show the desktop
Windows key + L - locks the computer
Windows key + E - opens File Explorer
Windows key + I - opens the Settings app
Windows key + R - opens the Run dialog box
Windows key + S - opens Cortana
Windows key + Tab - opens Task View
Ctrl + Shift + Esc - opens the Task Manager
Alt + Tab - switches between open windows
Ctrl + Alt + Del - opens the security options menu
Ctrl + Shift + T - reopens the last closed tab in a web browser
Ctrl + C - copies selected text or files
Ctrl + V - pastes copied text or files
Ctrl + Z - undoes the last action.
These keyboard shortcuts can save time and make using Windows 10 easier and more efficient
Windows 10 boot
The boot process in Windows 10 refers to the sequence of events that occur when a computer is powered on and starts up the operating system. The boot process involves several stages, including:
Power-on Self Test (POST) - the computer performs a basic hardware check to ensure that all components are present and functioning properly.
Boot Loader - the computer reads the boot loader from the Master Boot Record (MBR) on the hard drive and transfers control to it.
Operating System Loader - the boot loader loads the operating system, such as Windows 10, into memory and starts it.
Initialization - the operating system initializes its components, such as drivers and services, and starts up essential system processes.
Login Screen - the user is prompted to enter their account credentials and log in to the operating system.
Startup Programs - any programs that are set to start automatically with the operating system are launched.
Desktop - the desktop is displayed and the user can start using the computer.
If there is a problem during the boot process, such as a corrupted file or a missing driver, the operating system may not start up properly and a boot error message may be displayed. In these cases, the user may need to use the Windows 10 recovery options to resolve the issue and get the system back to a working state.
How to install windows 10 from USB?
Installing Windows 10 from a USB drive is a convenient and efficient way to set up a new or reformat an existing system. Here are the steps to install Windows 10 from a USB drive:
Prepare the USB drive:
a. Download the Windows 10 ISO file from the Microsoft website.
b. Connect a blank USB drive with at least 8 GB of storage to your computer.
c. Use the Windows 10 Media Creation Tool to create a bootable USB drive from the ISO file.
Boot from the USB drive:
a. Restart your computer and enter the BIOS or UEFI setup by pressing the appropriate key during bootup (usually F2, Del, or Esc).
b. Change the boot order to prioritize the USB drive.
c. Save the changes and exit the setup.
Install Windows 10:
a. The installation process will start automatically when you boot from the USB drive.
b. Follow the on-screen instructions to set up Windows 10, including selecting the language, edition, and installation type (clean install or upgrade).
c. Provide your product key if prompted.
d. Allocate the drive space and create a partition if you are doing a clean install.
e. Wait for the installation process to complete.
Configure Windows 10:
a. After the installation, set up your user account, including your Microsoft account or a local account.
b. Follow the on-screen instructions to complete the initial configuration, such as setting up a password, privacy settings, and updating Windows 10.
Once the installation is complete, you can start using Windows 10 on your computer. Note that installing Windows 10 from a USB drive requires a certain level of technical proficiency and may void your warranty. It is always recommended to back up your data before attempting a new installation
How to install windows 10 from CD or DVD
To install Windows 10 from a CD or DVD, follow these steps:
Insert the Windows 10 installation media (CD or DVD) into your computer's optical drive.
Restart your computer and boot from the installation media. To do this, you may need to change the boot order in your computer's BIOS or UEFI settings.
On the Windows setup screen, select your language, time and currency format, and keyboard or input method, then click "Next".
Click "Install now".
Enter the product key for Windows 10. If you don't have a product key, you can click "I don't have a product key" to continue the installation.
Accept the license terms, then click "Next".
Choose the "Custom" installation type.
Select the hard drive or partition where you want to install Windows 10. You can also delete or create partitions as needed.
Windows 10 will now begin copying files and installing features. This may take some time.
When the installation is complete, follow the on-screen instructions to set up your account and personalize your Windows 10 experience
Make Windows Bootable with Rufus
To make a Windows bootable USB using Rufus:
Download the latest version of Rufus from its official website (rufus.ie)
Connect a USB drive to your computer.
Open Rufus and select the USB drive you just connected.
In the "Boot selection" section, click the "Select" button and choose the Windows ISO file you want to use.
In the "File System" section, select NTFS if you're creating a bootable USB for Windows 10, 8 or 7. If you're creating a bootable USB for older version of Windows, select "FAT32".
Under the "Create a bootable disk using" section, select "ISO Image" and then click the "Select" button to choose your Windows ISO file.
Finally, click the "Start" button to begin the process. Rufus will format the USB drive and copy the Windows files to it, making it bootable.
Note: This process will erase all the data on the USB drive, so make sure to backup any important files before proceeding
Windows Install Boot keys on different Laptops
The boot keys for accessing the boot menu and booting from a USB drive can vary depending on the laptop manufacturer and model. Here are some common boot keys for some popular laptop brands:
Dell: F12
HP: Esc or F9
Lenovo: F12
ASUS: F2 or Esc
Acer: F12
MSI: F11
To boot from a USB drive, you'll need to access the boot menu by pressing the boot key while the laptop is starting up. Once you're in the boot menu, select the USB drive and press enter to boot from it.
If the boot key is not listed above, you can check the laptop manual or search the manufacturer's website for the specific boot key for your laptop model
Download Window 10 (ISO) Highly Compressed
You can Download Windows 10 ISO file from here with Directt Download Link , Just Click on below button to Download Windows 10 with Google Drive Link (Enjoy)


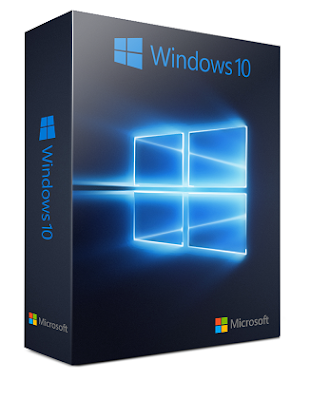
.png)
.png)